En este apartado, detallaremos todas las distintas secciones sobre las que se compone la configuración de las tareas en Apiges Pro.
Generales
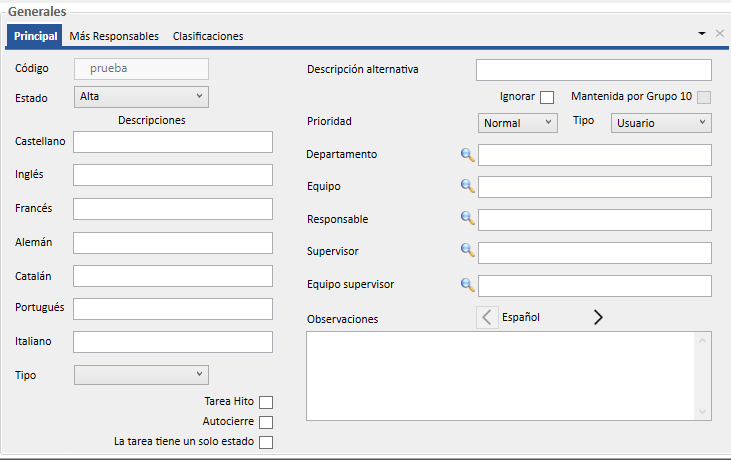
Esta pestaña seria el primer apartado que nos encontramos. Desde aquí indicaremos un código y descripción a nuestra tarea. Podremos asignarla a los distintos apartados disponibles como son el departamento, equipo, responsable, supervisor o equipo supervisor. (Para poder asignarlos a uno de estos campos, es necesario que previamente estén dados de alta)
Se subdivide en Principal, Más responsables y Clasificaciones.
Pestaña de inferior de Tipo:
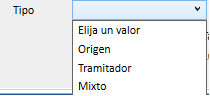
Este apartado está diseñado para clientes que tienen más de una oficina en diferentes países y trabajan con Apiges Pro de una forma conjunta, y envían y reciben trabajo entre las oficinas de forma independientes. En vuestro caso, no aplicaría el uso de este apartado.
Opciones Hito y Autocierre:

Un Hito es considerado como un evento significativo dentro de nuestro flujo de trabajo, por ejemplo, dentro de un expediente, una acción obligatoria para mantener el expediente vigente (por ejemplo, el pago de las tasas de registro en Brasil, paso necesario previo a la concesión). Las tareas Hito no se pueden completar hasta que la tarea anterior del flujo se cierre.
En el siguiente enlace se detalla esta información: Tareas Hito
Por su parte, el Autocierre permite completar tareas del expediente de forma automática en el momento de su creación. Una vez marcada, en cuanto se genere esa tarea en el expediente, su estado pasará directamente a Completado, desencadenando las siguientes tareas.
Pestaña superior de Tipo:
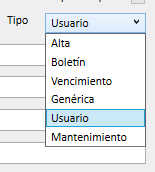
De forma predeterminada, se nos marcará la opción de Usuario. Tenemos que tener en cuenta, que de cara a personalizar una tarea, debemos utilizar la opción de usuario predeterminada, ya que las demás opciones se reservan para tareas mantenidas por Grupo10.
Generar
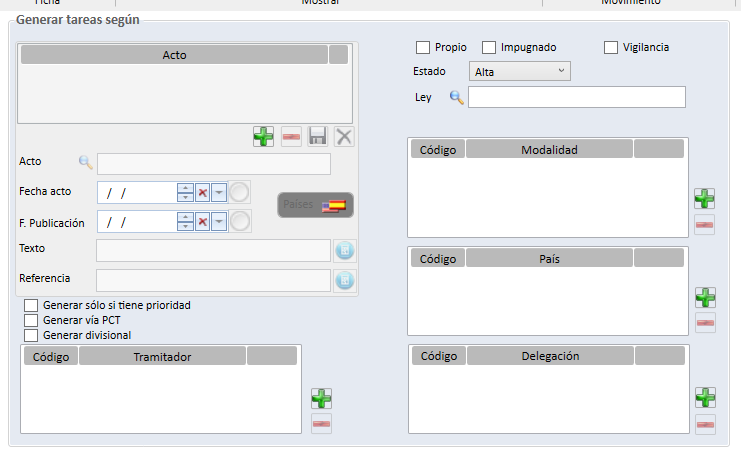
Desde este ventana podremos indicar los requisitos para que se genere nuestra tarea, como puede ser en base al alta de un expediente, un acto (con posibilidad de indicar una fecha de acto o de publicación concreta, texto o referencia) y que pertenezca a un país en concreto, modalidad o delegación.
Sino indicamos ningún tipo, significará que afectara a ambos, tanto a propios como impugnados y en vigilancia.
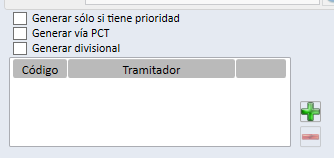
Las dos primeras pestañas, indican que la tarea se generará en caso de que el expediente tenga asignada una prioridad o tenga marcada la casilla que proviene de una PCT (esta casilla solamente esta disponible para las patentes y esta dentro del apartado de específicos)
generar divisional es una opción exclusiva de patentes, como la de vía PCT, y se utiliza cuando la patente cumpla este estatus, para mas información sobre Divisional lo tenéis aquí Divisonal
El campo de tramitador se utiliza en casos concretos de agencias que dispongan de delegaciones/oficinas en varios países diferentes.
Periodicidad
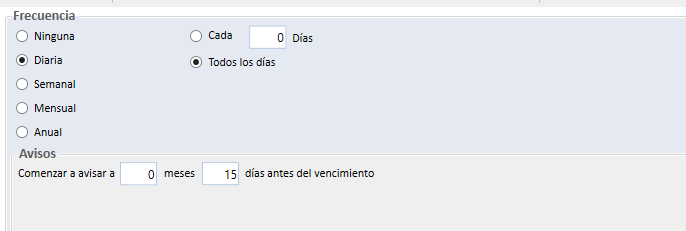
Aquí indicamos el tiempo o frecuencia con la que queremos que Apiges Pro nos avise de esta tarea. Se mostrará en el tablón de avisos de tareas pendientes una vez este dentro del plazo indicado.
Vencimiento
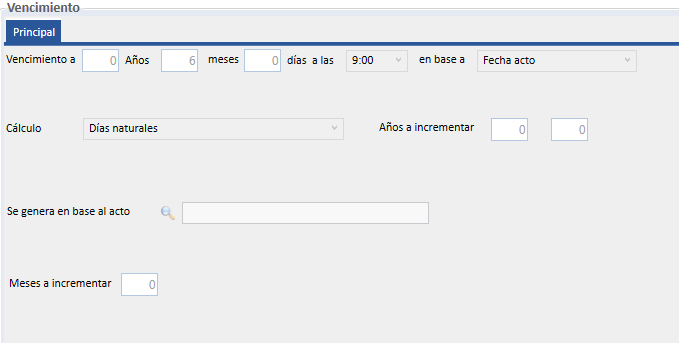
Disponemos de la posibilidad de indicar un plazo/margen de tiempo, desde el momento en que se crea la tarea hasta su final de vida, pudiendo calcularse este vencimiento en base a serie de fechas disponibles, cada fecha hace referencia al momento en que la tarea será dada de alta de forma automático y como requisito de esta para comenzar a calcular su plazo de vencimiento.
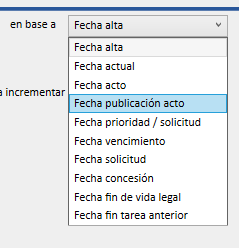
Estos plazos se pueden incrementar mediante años o meses, ambos conceptos se utilizan para poder definir un plazo extenso según necesidades internas. Por ejemplo, si queremos crear una tarea que incluya un plazo de gracia (vencimiento para contestar una denegación son 30 días, pero cabe plazo adicional de otro mes). De esta forma se crea una tarea para controlar el plazo máximo legal con plazo de gracia incluido.
Cierre
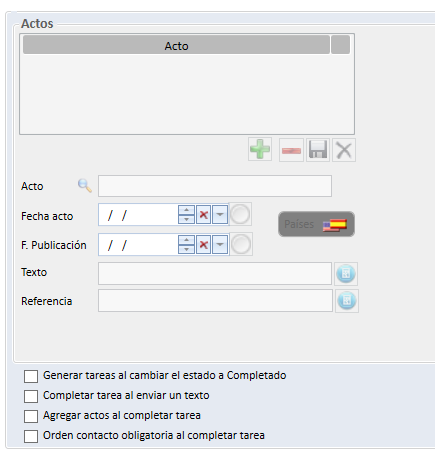
En la parte superior, tenemos la posibilidad de completar la tarea una vez se introduce un acto especifico dentro del expediente. A este acto podremos indicarle unos requisitos mínimos para que se cumplan, como puede ser una fecha de acto o de publicación (con posibilidad de vincular un país o países específicos) o que incluya un texto/ referencia.
En la parte inferior, tendremos las siguientes opciones:
.- “Generar tareas al cambiar el estado a Completado” – se indica que, cuando una tarea es completada, activará una siguiente tarea.
.- “Completar tarea al enviar un texto” – cuando finalicemos una gestión, si enviamos un texto, podremos vincular que al enviarlo la tarea se complete (igual que si indicamos que se complete la tarea con un acto en concreto). Tendréis más detalles sobre esta configuración en el siguiente video: Completar tarea en base al envío de un texto
.- “Agregar actos al completar tareas” – al igual que podemos completar una tarea cuando introducimos un acto, podremos hacerlo a la inversa, y vincular el estado de una tarea para que introduzca un acto específico.
.- “Orden contacto obligatoria al completar tarea” – método de seguridad para que sea obligatorio incluir la información de cuándo se recibió una instrucción o se enviaron instrucciones, dentro de una tarea. Información relacionada en el siguiente enlace: Cómo indicar que se ha recibido una instrucción de una Tarea
Ignorar
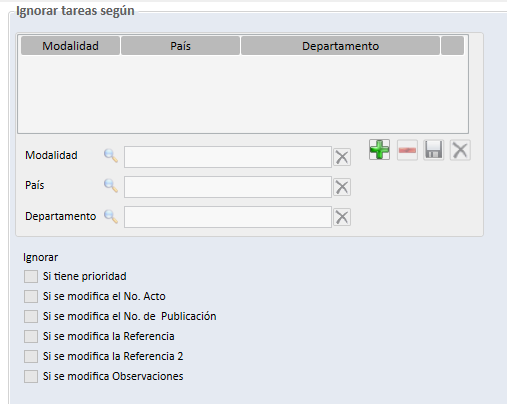
Este punto nos permite ignorar tareas si se cumplen requisitos específicos dentro de un expediente, a fin de evitar que se puedan duplicar si se introduce información adicional en una tarea. La parte superior (pantallazo que has enviado) permite identificar que una tarea se ignore directamente para una modalidad y país concreto (por ejemplo, marca en Paraguay, y que esa tarea no se tenga en cuenta para esa información).
La parte inferior permite evitar duplicidad de tareas iguales al incluir o duplicar cierta tarea.
Ambos casos son específicos, siendo de utilidad cuando varios departamentos o equipos diferentes tienen acceso y trabajan los mismos expedientes. En principio, están desarrollados para casos específicos.
Importes
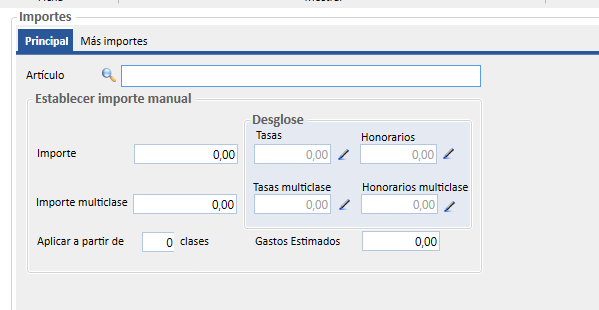
Podremos asignar a nuestra tarea un articulo con un importe determinado o establecerlo de forma manual, de esta manera, una vez se genere la tarea en nuestro expediente con el articulo vinculado, podremos generar una factura directamente desde la tarea con el articulo seleccionado.
Se subdivide en Principal y Más importes.
Acciones
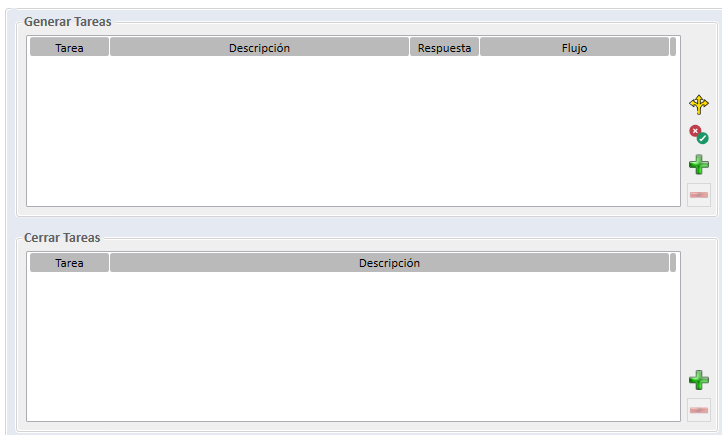
Aquí podremos indicar todas las acciones que necesitamos que realice nuestra tarea una vez se ha completado.
Pudiendo indicar que una vez completada, se genere una nueva tarea o se cierre una ya existente previamente.
También esta la posibilidad de asignar un flujo o una pregunta.
