Esta opción incorpora en primer lugar, habitualmente, el conjunto de idiomas disponibles. La mayoría están disponibles en castellano, algunos también en inglés y otros idiomas. Selecciona si lo deseas un idioma diferente al actual.
La siguiente opción que aparece es ‘Informe Personalizado’, que permite acceder, como veremos más adelante, a toda la lista de reportes que hemos configurado a medida.
Al hacer click en un informe, se abrirá automáticamente el formato pdf. En ocasiones el formato será Excel.
Observa que aparecen dos iconos a la derecha. El primero nos permite entrar en el ‘Generador’, el segundo editar el informe para personalizarlo.
Entra ahora en el Generador de informes.
Los registros que incorporará el reporte son únicamente los que aparecen en Listado. Haz click para desplegar todos los que están disponibles. Para generar uno, haz click en él. Al cabo de unos segundos (puedes ir haciendo otra cosa mientras se genera), aparecerá una ventana con el listado.
El informe se mostrará, en principio, ordenado según la lista que has seleccionado previamente con el filtro. Pero también puedes cambiar la ordenación, ya sobre el informe, haciendo click en las cabeceras.
Existen diferentes utilidades que aconsejamos explorar, como por ejemplo la posibilidad de visualizar varias páginas al mismo tiempo, hacer zoom, aplicar colores sobre el fondo, generar marcas de agua, etc.
Es posible exportar informes a Excel®, Word®, pdf, etc. y además enviarlos directamente por mail.
Pero, realmente, la opción que nos permite una gran flexibilidad es la posibilidad de modificar informes existentes para adaptarlos a las propias necesidades.
¿Cómo se hace? Haz click en el icono de la derecha de cada informe, sobre uno de los que te gustaría modificar.
A continuación aparecerá el Editor de informes.
Un informe está compuesto, básicamente, por una cabecera, un cuerpo y un pie. La cabecera se imprime al principio de la página, el cuerpo se repite tantas veces como registros haya y el pie se imprime al final de cada página.
Cualquiera de los objetos de la columna izquierda pueden ser arrastrados al centro, que es lo que constituye el contenido que se generará. Si lo que deseas es borrar campos existentes, selecciónalos y pulsa ‘Suprimir’, o pulsa el botón derecho del ratón. Para arrastrar nuevos campos, búscalos en la pestaña ‘Lista de campos’ y arrástralos.
Cada campo puede tener su tipo de letra, tamaño, color, etc.
Una vez que hayas terminado de definir el informe, si deseas grabarlo deberás previamente darle un nombre. Te recomendamos que sea lo más claro posible, con objeto de distinguirlo claramente del resto, cuando tengas muchos guardados.
Cómo fijar los gráficos en Excel cuando exportas un listado desde Apiges
Por defecto, Excel no fija los gráficos a las celdas. Eso significa que si redimensionas la columna, por ejemplo, los gráficos no lo harán.
Para fijar una sola: haz click en la imagen. Pulsa botón derecho. Selecciona ‘Tamaño y propiedades’. Haz click en ‘Mover y cambiar tamaño con celdas’. Desmarca ‘Bloqueado’.
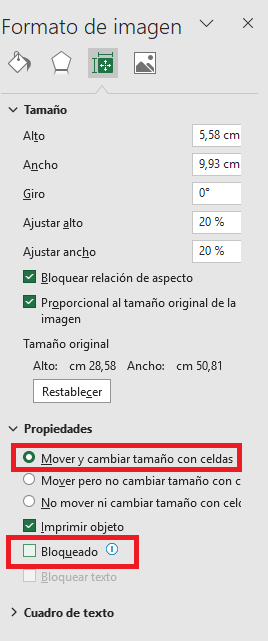
Para hacerlo con todas las imágenes de la hoja a la vez: Pulsa F5. Pulsa Alt + e. Teclea j. Pulsa Aceptar.
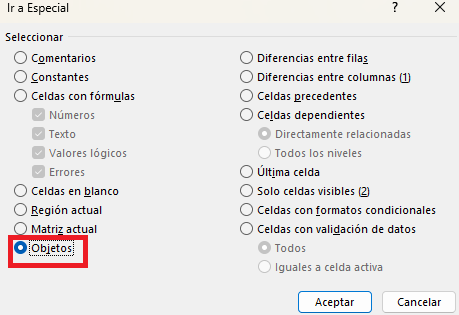
A continuación os facilitamos un video resumen para generar los informes:



