Vamos a ver el procedimiento para guardar ficheros desde el equipo en la nube a nuestro equipo local.
Si sacamos desde ApigesPro algún informe, como puede ser los resultados del chequeo de un boletín, la ficha de un Expediente, un listado de contactos…. y lo queremos guardar, hay que tener en cuenta que, ApigesPro Azure se conecta a las unidades del equipo Local como unidades de red.
Una vez generamos el documento, si es en formato PDF, en el margen derecho, tendremos la pestaña de guardar.
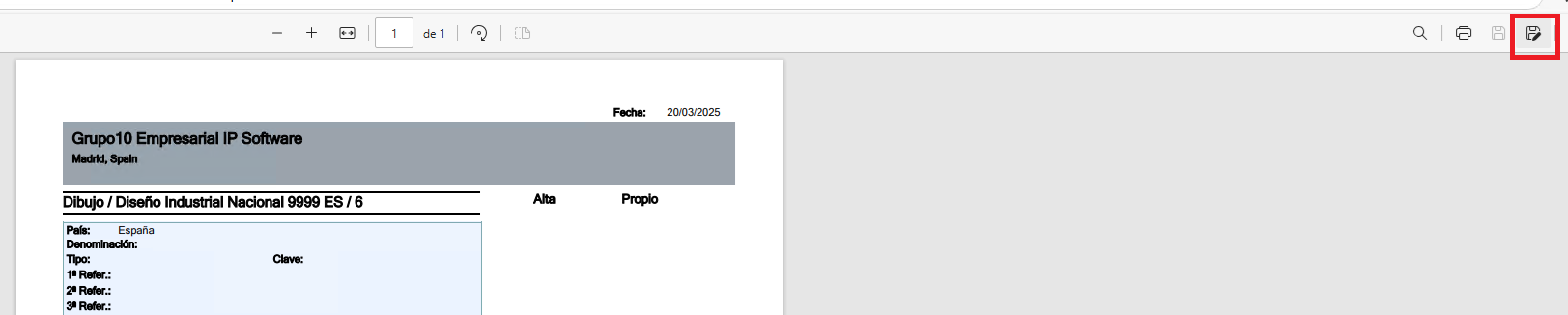
Una vez hagamos click en ella, nos aparecerá el siguiente aviso.
No debemos preocuparnos, es totalmente normal y nos deberá aparecer cada vez que vayamos a guardar un documento, ya que por políticas de seguridad, hay implementadas ciertas restricciones.
Con hacer click en aceptar sera suficiente.
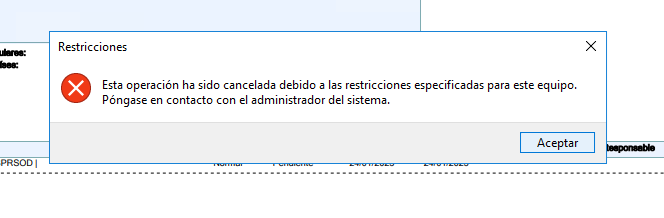
Posteriormente, nos aparecerá una ventana similar a esta, con las diferentes unidades locales de nuestro equipo.
Debemos tener en cuenta, que al ser un sistema que se conecta a la nube, el servidor debe detectar las unidades locales y durante este proceso puede demorarse.
Una vez detectadas las diferentes unidades, podremos navegar entre las carpetas que contienen cada una hasta llegar a la ubicación de destino.
Nuestra recomendación, para reducir la demora en la carga de datos, es crear una carpeta en la unidad raíz preferida de nuestro equipo, como puede ser la unidad C: y aquí crear una carpeta destinada al guardado de documentación desde la nube.
En el ejemplo, se puede apreciar como en la unidad C: he creado una carpeta que se llama «Documentación Azure» y aquí guardaría los ficheros, de esta manera me estaría ahorrando todo el proceso de carga de carpetas, en lugar de tener que ir navegando hasta llegar a la carpeta de destino.
¡importante! cuantas menos carpetas tengamos disponibles en nuestra unidad raíz de destino, más rápido será la carga de datos y se reducirá la demora.
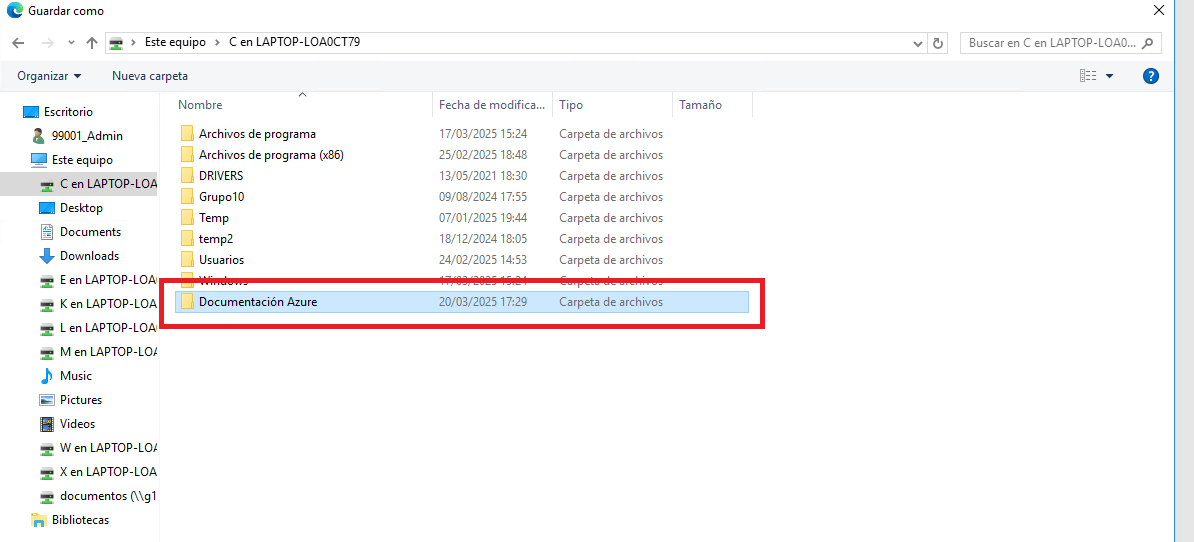
Así de esta manera, una vez haya guardado el documento, desde mi equipo puedo acceder a esa carpeta y ya abrir o editar el documento e inclusive moverlo a otra ruta si fuera necesario, pero ya el tiempo de carga seria menor por que estaríamos trabajando directamente desde nuestro equipo local y no desde la nube.
Para el guardado del fichero tipo Excel, el proceso es similar, la única diferencia es que no tenemos la pestaña del disquete anterior, sino que debemos irnos a la pestaña de Archivo, en el menú superior izquierdo, y desde aquí hacer click en «guardar como», este pc, luego la ruta de las carpetas es idéntica al caso mostrado anteriormente.
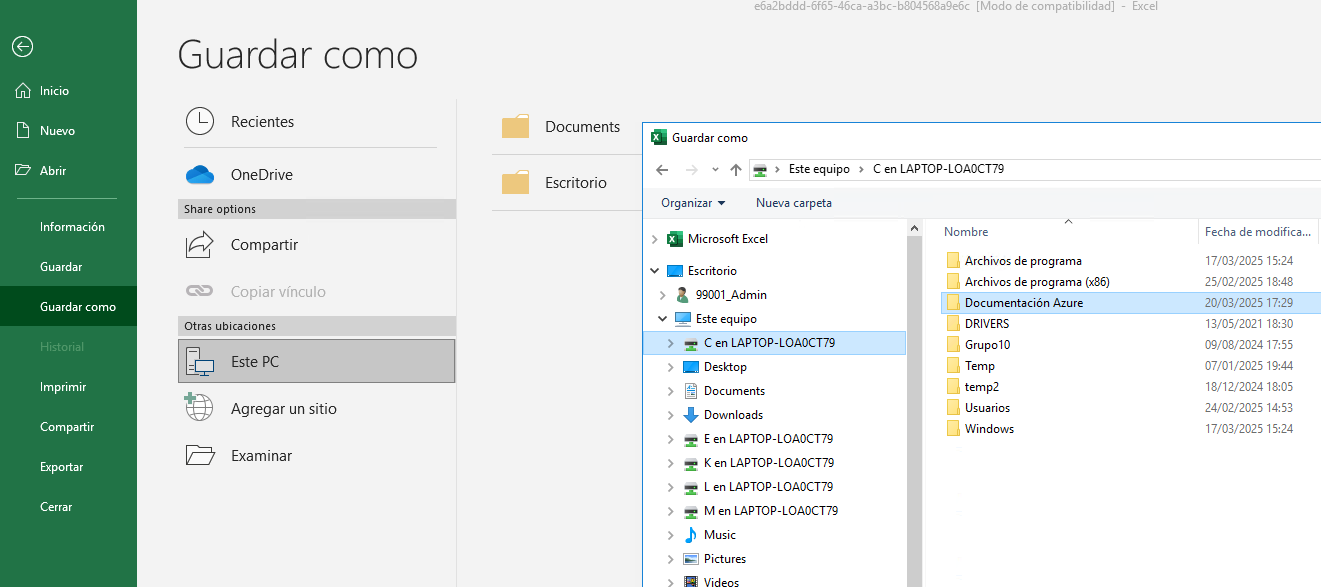
Otra alternativa, también puede ser crear una unidad de red en nuestro equipo local, dedicada exclusivamente para guardar documentación de Apiges Pro Nube, esto nos vendrá bien también en caso de que todos los usuarios de la organización puedan tengan acceso y compartir así tener compartidos los archivos.
Para ello, hacemos clic derecho sobre la pestaña de «Este equipo» y nos aparecerán distintas opciones, aquí elegiremos la opción de «Conectar a unidad de red..» .
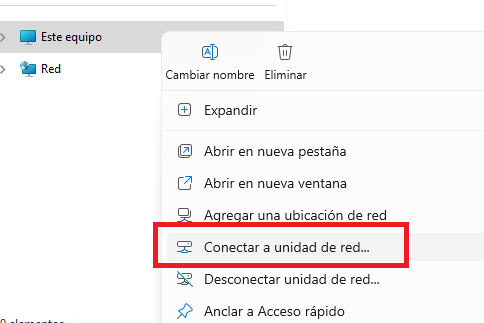
Le asignaremos una letra y la ruta de destino y guardamos.
Ejemplo: \\Equipo servidor local\Unidad de destino\Carpeta destino\Documentación Azure
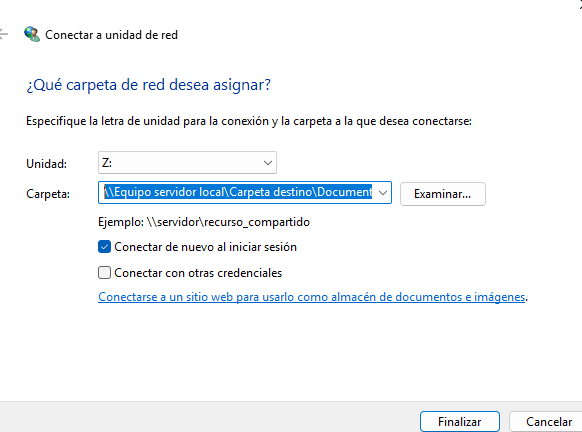
Así se mostraría el resultado en nuestro equipo y en Azure, una vez agregada nuestra unidad de red asociada a la letra.

Y así se vería en Apiges Pro Azure, desde Windows APP.
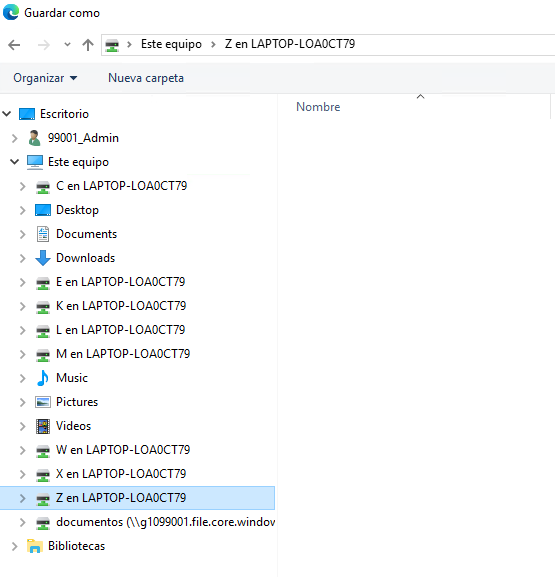
De esta manera, no será necesario mover los ficheros a otros destinos una vez descargados.


